Markieren & Messen¶
Nach dem Aktivieren des
Markieren & Messen-Werkzeuges, stehen fünf verschiedene Werkzeuge zur Verfügung:
Punktmarkierung ,
Distanz-
,
Rechteck-
,
Polygon-
,
und Kreisflächenmessung
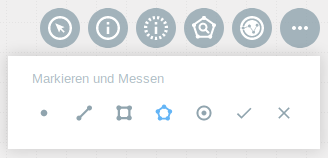
Die Punktmarkierung dient lediglich dem Markierungszweck. Ein Messen ist hier nicht möglich. Aktivieren Sie das Werkzeug und klicken Sie mit der linken Maustaste auf einen Punkt in der Karte. Dieser wird standardmäßig mit der X- und Y-Koordinate beschriftet. Sie können die Beschriftung beliebig anpassen. Nutzen Sie dazu das sich automatisch öffnende Beschriftungsfeld in der Menüleiste.
Bei der Distanzmessung wird mit der linken Maustaste auf die Karte ein Startpunkt und mit jedem weiteren Klick ein weiterer Punkt gesetzt. Mit einem Doppelklick wird der Endpunkt gesetzt und die Länge der Strecke angezeigt.
Für die Rechtecksflächenmessung müssen zwei Punkte gesetzt werden. Erzeugen Sie den ersten Punkt mit der linken Maustaste. Ziehen Sie nun das Rechteck über die gewünschte Fläche in der Karte. Durch ein weiteres Klicken mit der linken Maustaste wird das Rechteck festgestellt. Nun öffnet sich automatisch wieder das Fenster in der Menüleiste. Hier kann jetzt neben der X- und Y-Koordinate auch die Breite und Höhe des gezeichneten Rechtecks abgelesen werden. Diese Werte dienen zur standardmäßigen Beschriftung. Über das Beschriftungsfeld kann der Text nach Belieben angepasst werden.
Bei der Polygonflächenmessung kann durch das Setzen mehrerer Punkte ein Polygon gezeichnet werden. Starten Sie das Werkzeug und setzen Sie mit der linken Maustaste einen Startpunkt. Jetzt können beliebig viele Punkte hinzugefügt werden. Durch einen Doppelklick wird das Zeichnen beendet und das Polygon abgeschlossen. Die Beschriftung kann erneut über das dazugehörige Menüfenster vergeben werden. Falls nichts Individuelles gewählt wird, wird das Polygon mit der Flächengröße beschriftet.
Bei einer Kreisflächenmessung wird zuerst ein Punkt mit einem Klick in die Karte gesetzt, dies ist der Kreismittelpunkt. Mit einem zweiten Klick um den Kreis, wird der Radius festgelegt. Es wird nun ein Kreis gezeichnet, welcher mit dem Radius in Metern beschriftet wird. Der Radius sowie die Beschriftung können nachträglich verändert werden. Hierzu nutzen Sie das entsprechende Feld in dem sich geöffneten Menüfenster.
Note
Zu jedem Objekt stehen die bekannten Werkzeuge
Hinzoomen und
Räumliche Suche zur Verfügung. Über die Symbole in der Werkzeugleiste können Sie die Zeichnung bestätigen oder abbrechen
. Außerdem kann jedes Objekt nachträglich angepasst werden. Wählen Sie dazu das Objekt im Menü
Markierungen an. Nun können Sie neue Stützpunkt vergeben. Bei der Kreisflächenmessung kann der Radius angepasst werden. Mit kann man die erstellte Linie wieder löschen. Per
kann das jeweilige Objekt gelöscht werden.
Mögliche Felder für die Markierung
Feld |
Erläuterung |
{len} |
gibt die Länge einer Linie an |
{area} |
gibt die Fläche an |
{radius} |
gibt den Radius an |
{x} |
gibt die X-Koordinate an |
{y} |
gibt die Y-Koordinate an |
{w} |
gibt die Breite an |
{h} |
gibt die Höhe |
Note
Wie bei anderen Werkzeugen auch kann dieses Werkzeug individuell angepasst werden. Die Platzierung kann verändert werden, sowie es ebenfalls möglich wäre, zum Beispiel nur die Flächenmessung zu aktivieren. Falls die Messungen lieber in Kilometer oder ähnlichem erstellt werden sollen, kann auch dies angepasst werden.