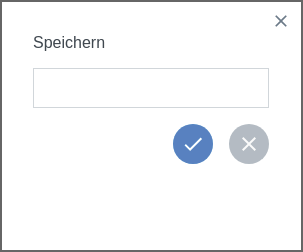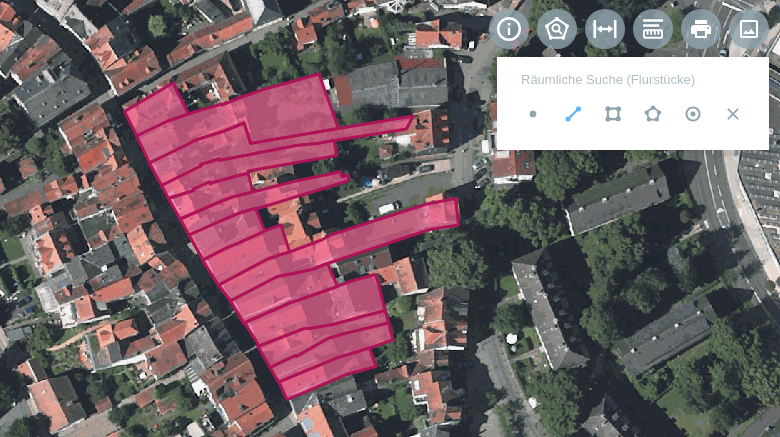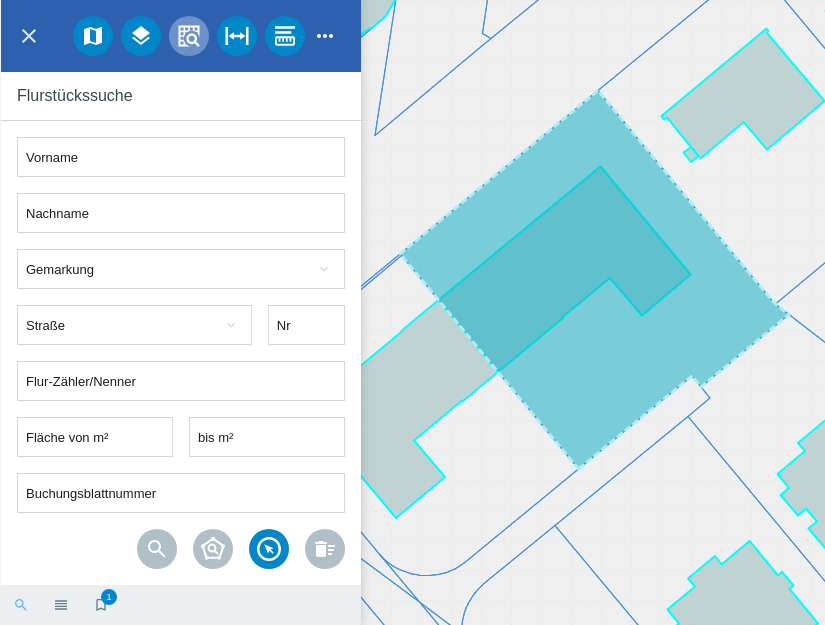Flurstückssuche¶
In der Menüleiste findet man unter
die
Flurstückssuche, welche auf amtlichen ALKIS-Daten beruht. Um einen Überblick zu erhalten, werden im folgenden Text die einzelnen Bestandteile genauer erläutert.
Starten der Flurstückssuche¶
Öffnet man die Flurstückssuche über die Menüleiste, ist als erstes die Suchmaske für Flurstücke zu sehen. Hier stehen verschiedene Suchfelder zur Auswahl, welche auf verschiedene Weisen verwendet werden können. Zum einen ist es möglich nach einem speziellen Flurstück zu suchen, indem die individuellen Daten eingegeben werden. Zum anderen können die Felder als Filter verwendet werden.
Die Flurstückssuche wird über das Icon
Suche gestartet. Eine neue Anfrage kann per
Neue Anfrage gestartet werden.
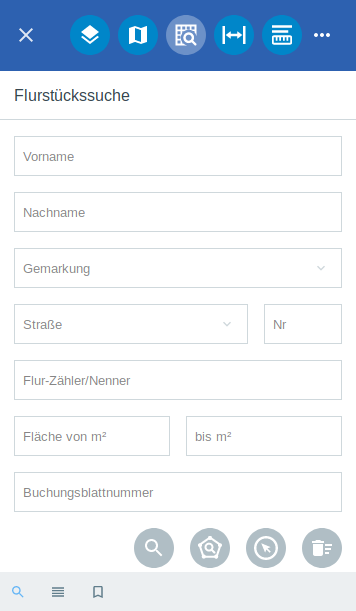
Beschreibung der Felder¶
Feld |
Beispiel |
Vorname |
Max |
Nachname |
Mustermann |
Gemarkung |
Albshausen (Rauschenberg) |
Straße |
Am Bingel |
Nummer |
2b |
Flur-Zähler/Nenner |
6-30/6 |
Fläche |
30 bis 50 m² |
Buchungsblattnummer |
0013658 |
Note
Bei der Suche nach Flur-Zähler/Nenner ist explizit auf die Syntax zu achten:
Flur-Zähler/Nenner. Optional kann auch nach den einzelnen Bestandteilen Flur, Zähler oder Nenner gesucht werden. Für die Suche nach einer bestimmten Straße, ist zuvor die Gemarkung auszuwählen.
Anzeigen der Ergebnisse¶
Note
Bei der Ausgabe der Ergebnisse ist zu beachten, dass die Ergebnisspalte maximal 100 Ergebnisse ausgibt. Grund: Es wird eine weitere Spezifizierung erwartet.
Nach dem Anklicken des Suchbuttons unter den Suchfeldern, werden die Ergebnisse in der Karte markiert und unter
Ergebnisse aufgelistet.
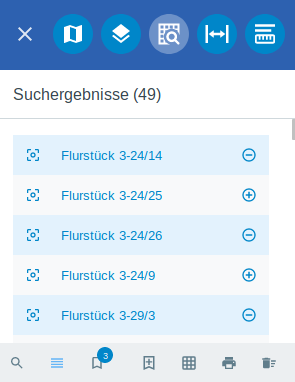
Durch Klicken auf die Flurstücksbezeichnung gelangen Sie zu den Flurstücksinformationen. Diese bestehen aus den Abschnitten Basisdaten, Lage, Gebäudenachweis, Buchungssatz und Nutzung. Falls Sie die Flurstücksinformationen wieder schließen möchten, wählen Sie den gewünschten Menüpunkt der Flurstückssuche.
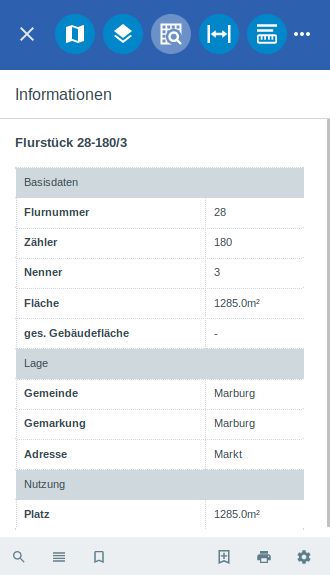
Arbeiten mit der Ablage¶
Die nachfolgende Tabelle bildet eine Übersicht der vorhandenen Schaltflächen und deren Funktion im Ablagefenster ab.
Icon |
Funktion |
Zoomen auf das entsprechende Flurstück |
|
ein Objekt zur Ablage hinzufügen |
|
ein Objekt aus der Ablage entfernen |
|
alle gewählten Objekte zur Ablage hinzufügen |
|
Ablage der ausgewählten Flurstücke |
|
Speichern der in der Ablage befindlichen Flurstücke |
|
Öffnen von zuvor gespeicherten Ablagen von Flurstücken |
|
Die in der Ablage befindlichen Flurstücke werden als CSV exportiert |
|
Drucken der in der Ablage befindlichen Flurstücke, Ausgabe im Format PDF |
|
Leeren der Ablage |
Exportieren¶
Exportieren als CSV
Wählen Sie die gewünschten Daten für den Export aus und klicken Sie auf Exportieren.
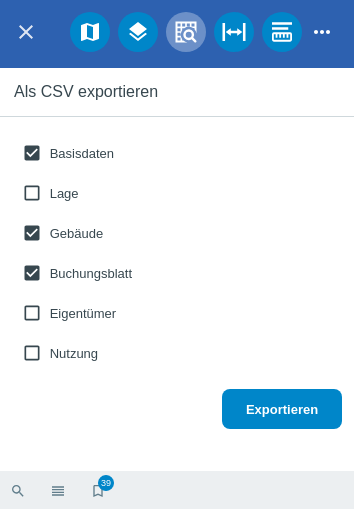
Note
Es kann passieren das bei der Auswahl aller Daten in der Ergebnistabelle einige Flurstücke mehrfach auftauchen.
Exportieren als Druck
Sobald gedrückt wird, startet der Druck. Dies bedeutet dass der Kartenausschnitt vorher gewählt werden muss.
Load¶
Wählen Sie eine vorhande Datei und laden Sie diese durch Klicken auf das Häckchen.
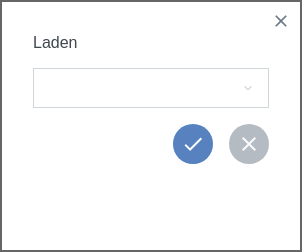
Note
Das Speichern geschieht in einer SQLite Datei.
Arbeiten mit der räumlichen Suche¶
Mit Hilfe des Werkzeuges
Flurstücke über räumliche Suche finden ist es möglich, Flurstücke durch das Zeichnen von Geometrien zu ermitteln. Es öffnet sich in der Toolbar die Leiste für die Räumliche Suche, mit dem Verweis, dass nun in den Flurstücken gesucht wird.
Beispiel: Auswahl Flurstücke durch Linie
Wählen Sie das Tool Linie aus. Zeichnen Sie nun parallel zu einer Straße eine Linie und schließen Sie diese mit einem Doppelklick ab. Anschließend werden Ihnen die Flurstücke in den Ergebnissen aufgelistet, welche von der Linie geschnitten werden. Auf dem Screenshot unten sieht man ein mögliches Ergebnis.
Auswahl eines Flurstücks in der Karte¶
Das Werkzeug
Auswahl eines Flurstücks in der Karte ermöglicht die Selektierung einzelner Flurstücke. Sobald das Werkzeug aktiviert ist, können Sie per Mausklick gewünschte Flurstücke aussuchen, welche dann in der Ablage aufgelistet werden.